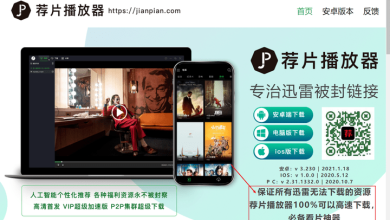Instructions for Converting PDFs into JPGs Using SnapPDF
Converting files to PDF format is an essential step in the document management process that should not be skipped. One of the most common conversions is from PDF to JPG, while the other is from PDF to Word.
Many people require assistance when attempting to transform PDF documents into JPG images. In comparison to the many internet converters that can easily transform PDF files into JPGs, desktop applications provide more options for tailoring the end product to the user’s preferences. There are a lot more customization choices with desktop programs for editing. In the following section of this tutorial, you will learn how to utilize SnapPDF to transform a PDF into a JPG.
Start up SnapPDF.app on your mobile device, then tap the Open button to select a PDF to save as a picture. Your file choice will be saved in the app’s dedicated document folder (which is positioned at the very center of the application). PDF to Images can be accessed in two ways: via the Convert menu item or via the Image icon on the toolbar. The outcomes of either approach are equivalent. The menu selections you have access to will be displayed on the right side of the screen. You have the option of using the whole PDF file or only a selection of it. You can also select every page if you want to.
The options for “Image Format” and “Image Size” can be found on your computer’s keyboard under the “Select” option.
Change the Resulting Image’s Format to Meet Your Needs.
By default, a.png extension will be appended to the file that results from the conversion. Select the JPG format from the list of available file types in the drop-down menu to begin the PDF to JPG conversion. Defaulting to 100%, the user can adjust the JPEG image quality to a different percentage.
Modify the Size of the Image
Adjusting the image’s aspect ratio requires only a moderate amount of work. Both the image’s width and height can be adjusted at your discretion. Alternatively, you can choose to scale the image, which will reduce its overall size. You can choose this possibility if you like.
Experts’ Views
Black and white conversion is an option available by selecting the checkbox. If you find that the prior settings are no longer appropriate, you may easily start over by clicking the “Reset” option.
Click the Convert button, and the file will be converted to JPG format and saved to your computer immediately.
Is there a better alternative to SnapPDF, and if so, why?
- Simple and straightforward for anyone to comprehend
Our PDF to JPG converter is available without signup, so feel free to give it a try! The process of converting and transferring your files to your computer will be completed in a matter of seconds.
- A pleasant place to get together
Our PDF to JPG Tool is cross-platform, so you may use it on your choice of Mac OS X, Windows, Linux, iOS, or Android.
- Superior quality
As a final product, SnapPDF generates a high-quality JPG file. This makes it simple to share with others and reduces the risk of blurriness after the image has been converted from a PDF.
Let’s use SnapPDF to make this very clear, shall we?