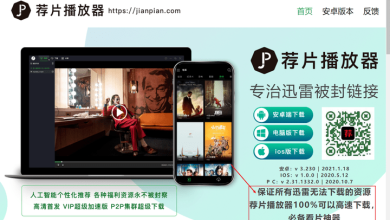How to Save A-PDFs To PDF Drive – How To Save?
You have probably seen plenty of images of laptops, mobile phones, tablets, computers, and other digital devices with integrated storage spaces that
have automatically shrunk or expanded depending on the amount of storage space available. This can be beneficial in some cases, such as when you have room for a DVD and other small media items. However, sometimes you need to take your digital life to the next level and save space by using a digital storage locker.
PDFs are located in the PDF Drive application that allows you to store files and folders on various websites. You can also use them to store files and folders with thumbnails and other information without the risk of losing them. Here is how to save a PDF to PDF Drive.
What is a PDF?
PDFs are digital photos and videos that have been taken with a digital camera or other digital devices. They can be stored on any website, mobile app, or cloud storage platform. PDFs can be used to store information such as images, videos, documents, and more. However, if you have a large number of saves, you can also use a regular old file browser to open the files and go through the Charter search. PDFs are laid out like an ebook, with each page being a story. You can read each page as if it were a novel, simply by skipping the first few lines. PDF is a very convenient format for storing data, and people are actively using Word to PDF converter tools to turn regular docs into easy-to-manipulate PDFs.
How to save a PDF to PDF Drive?
Since online storage devices are a trend nowadays, you should first know how to use them. It’s necessary before actually creating an account or start using the PDF Drive. The more you know how to properly save PDFs, the more efficient and effective your account will be. Here’s how to save a-PDF to PDF Drive, step by step:
- Click “Create a New File” in the lower right-hand corner of the email app. This will open the Create a New File Wizard.
- Select “An image” as the file type.
- Click “Set Mode” to “Standard”. This will set the “As” key to an “Image”.
- Click “Create”.
- Click “New f.,” to “New g,” to “New h”. This creates a new file.
- Click “Run” to begin the new file creation process.
- Select the destination directory from the pop-up that appears when you click “Run”.
- Click “Next” to continue.
- Click “Finish” to complete the file creation process.
How to open a PDF in PDF Drive?
Now that you know how to save PDFs on a PDF drive, let’s move on to the next course. Here’s how to open a PDF in PDF Drive. You need to follow:
- Click the “An image” option in the lower right-hand corner of the PDF Drive app. This will open the Create a New File Wizard.
- Select the “An image” option again.
- Click “Set Mode” to “Standard”. This will set the “As” key to an “Image”.
- Click “New f.,” to “New g,” to “New h”. This creates a new file.
- Click “Run” to begin the new file creation process.
- Select the destination directory from the pop-up that appears when you click “Run”.
- Click “Next” to continue.
- Click “Finish” to complete the file creation process.
How to add an image to a-PDF?
If you still don’t know how to add images to PDF, here’s a step-by-step guide. You have to follow!
- Click the “An image” option in the lower right-hand corner of the PDF Drive app. This will open the Create a New File Wizard.
- Select the “An image” option again.
- Click “Set Mode” to “Standard”. This will set the “As” key to an “Image”.
- Click “New f.,” to “New g,” to “New h”. This creates a new file.
- Click “Run” to begin the new file creation process.
- Select the destination directory from the pop-up that appears when you click “Run”.
- Click “Next” to continue.
- Click “Finish” to complete the file creation process.
How to remove an image from a-PDF?
Here’s how to remove an image from a PDF, you need to:
- Click the “An image” option in the lower right-hand corner of the PDF Drive app. This will open the Create a New File Wizard.
- Select the “An image” option again.
- Click “Set Mode” to “Standard”. This will set the “As” key to an “Image”.
- Click “New f.,” to “New g,” to “New h”. This creates a new file.
- Click “Run” to begin the new file creation process.
- Select the destination directory from the pop-up that appears when you click “Run”.
- Click “Next” to continue.
- Click “Finish” to complete the file creation process.
Apply for a PDF account
If you want to save a PDFs account and other files to PDF Drive and use it on other websites, you can apply for a PDF Drive account and create a large number of account levels.
If you create a standard account, you can create an unlimited number of levels. A level is just like an ebook, with each page being a novel. You can read each page as if it were a novel, simply by skipping the first few lines. You can also create an unlimited number of different account levels. From there, you can choose from each of the available levels to create an app or website app.
If you have questions about a PDF, create a support case and we will be happy to help!
In Conclusion
If you’ve been saving a lot of files and folders on PDF Drive, you might want to consider taking it to the next level and using a digital storage locker. A-PDFs are located in the PDF Drive application that allows you to store files and folders on various websites. You can also use them to store files and folders with thumbnails and other information without the risk of losing them.
Keep in mind that different technologies and management systems require different levels of security. Before you store any of your sensitive data in a PDF, make sure you select the right option for your particular situation.